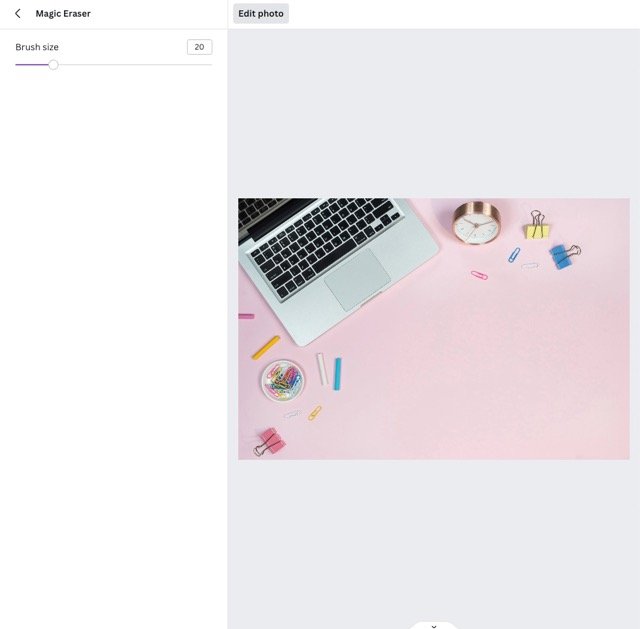How to Use Background Remover in Canva
What used to be a tedious exercise in Photoshop is now a one-click wonder in Canva.
Enter: Canva’s magic photo editing tools, including BG Erase and Magic Eraser.
With these tools, you can create designs with ease and quickly make edits to imagery. Product collage? Check. Removing an object for more copy space? Done and done.
These tools are invaluable for speeding up your design workflow in Canva and will be invaluable tools for anyone using Canva to create graphics for their business (or for fun!)
In this blog post, we'll explore the magic of background removal in Canva and answer some common questions about this feature.
Can Canva Remove Backgrounds?
Absolutely! Canva has simplified the process of removing backgrounds, allowing users to achieve a clean and professional look for their designs. Whether you're working on a presentation, social media post, or a logo, Canva offers intuitive tools to make background removal a breeze.
There are two features related to removing backgrounds or objects: BG Remover and Magic Eraser. These tools are part of Canva’s Magic Studio, which is a whole collection of helpful, automated editing tools.
BG Remover (Background Remover) is used to remove the entire background of an image in one click. This works well for removing the background of images for shoppable product collages, as well as for things like logos that you want to use in your design.
Magic Eraser is designed to remove objects that you select from a photo. This works well for light image retouches. For example, removing the coffee cup from your desk photo.
How Do I Make the Background Transparent in Canva?
Making the background transparent in Canva is a straightforward process. Here's a step-by-step guide:
Upload Your Image: Start by uploading the image you want to work on to your Canva workspace.
Select the Image: Click on the image to select it. This will reveal a toolbar at the top of the screen.
Click on "Effects": In the toolbar, find the "Effects" option. Click on it to reveal a dropdown menu.
Choose "Background Remover": Within the "Effects" menu, select "Background Remover." Canva will automatically remove the background, leaving you with a transparent canvas.
Adjust and Fine-Tune (if necessary): Canva provides options to adjust and fine-tune the background removal. You can use the "Adjust" button to refine the results according to your preferences.
Download Your Image: Once satisfied, click the "Download" button to save your image with a transparent background.
Important note on saving images
You will need to save your image as a .PNG file to have a transparent background. A .JPG will have a background when exported. Exporting .PNGs with transparent backgrounds are only available on Canva Pro plans.
To export a .PNG from Canva with a transparent background, select Share > Download > File Type: PNG > Check the box that says “Transparent Background” > Download.
Does Canva Have an Eraser Tool?
While Canva does not have a traditional eraser tool like some dedicated image editing software, it offers a powerful alternative – the "Magic Erase" feature I mentioned above. This tool intelligently identifies and removes objects you select from the background. It is located right next to the Background Erase tool in the Effects menu.
How Can I Remove the White Background from My Logo?
If you have a logo with a white background that you want to eliminate, follow the steps mentioned above to make the background transparent. Canva's "Background Remover" tool works effectively on various backgrounds, including white.
Is Background Eraser Free on Canva?
No, the "Background Remover" tool in Canva is not available for free. It is an exclusive feature for Canva Pro subscribers.
Tips for Using Canva Background Remover
Mastering Canva's Background Remover can significantly enhance the quality of your designs. Here are some valuable tips to make the most of this powerful tool:
Choose Images with Solid Backgrounds: The Background Remover tool in Canva works most effectively with images that have clear and solid backgrounds. If possible, select images with distinct contrasts between the subject and the background, as this helps the tool accurately identify and remove the background.
Avoid Low-Resolution Images: The tool's performance is optimal with high-resolution images. Low-resolution images may result in a loss of detail and precision during the background removal process. If you have the option, opt for images with higher resolutions for crisper and cleaner results.
Opt for Uncluttered Backgrounds: While the tool excels at removing backgrounds, it may face challenges with complex or busy backgrounds. For the best results, choose images with uncluttered backgrounds, allowing the tool to focus on the main subject without distractions.
Experiment with Shadows for Dimension: Once you've removed the background, consider experimenting with Canva's shadow effects. Adding a subtle shadow to your edited image can reintroduce dimension and depth, making your subject appear more integrated into the design. Play with the shadow settings to find the perfect balance for your specific design.
Fine-Tune Using "Adjust" Options: Canva provides adjustment options after background removal. Use the "Adjust" button to fine-tune the results. This feature allows you to make subtle tweaks to ensure your subject seamlessly integrates into your design, providing a polished and professional finish.
Save Originals: Prior to using the Background Remover, consider saving a copy of the original image. This precaution ensures you have the unedited version available in case you need to make adjustments or use the image with its original background in the future.
Get a free 30-day trial of Canva Pro
The Canva image editing features I mentioned in this guide are not available on the free version of Canva. Canva Pro features are indicated with a crown icon within the workspace.
For a 30-day free trial of Canva Pro you can head over here to give it a whirl! In addition to extra editing features, you also get more stock photos, the ability to create templates, and all of the Ai editing tools in Canva’s Magic Studio.
Conclusion: Can Canva remove backgrounds?
In conclusion, Canva's background removal tool empowers designers and creators with a simple yet effective solution. Whether you're polishing your logo, designing marketing materials, or enhancing your social media posts, Canva's intuitive features make the process seamless. Dive into the world of background removal on Canva and unleash your creativity without the hassle of complicated editing tools. Happy designing!