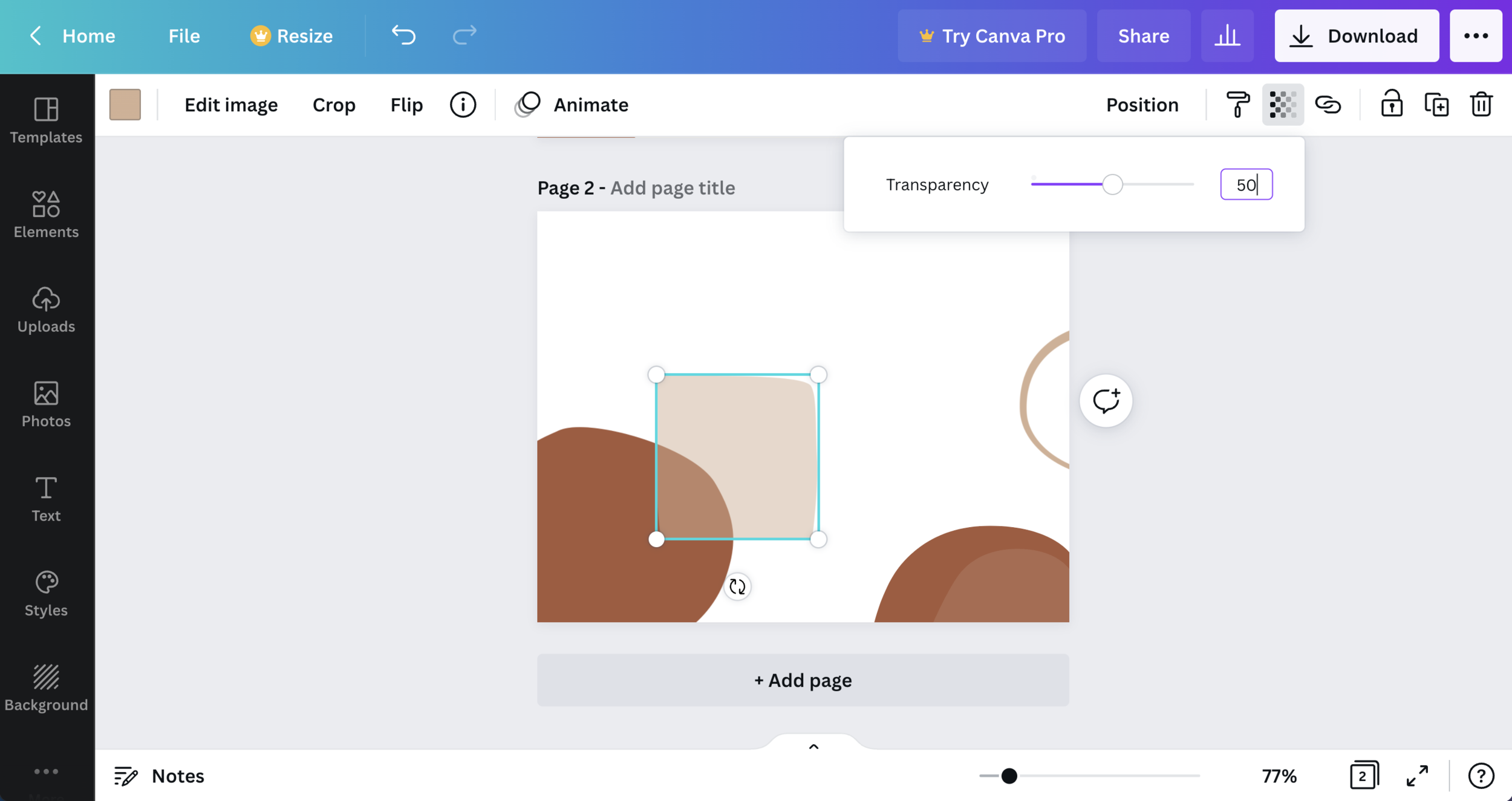How to make a background transparent in Canva
In today’s Canva Basics post I’m going to share how you can easily make a transparent background in Canva. Depending on the design objective you have in mind there are two paths here: adjusting the opacity of an object or image and exporting an item to have a transparent background.
If you’re scratching your head, let me explain. In this post I’ll be sharing how to solve both problems. Click either link to jump right to that section.
How to make an object transparent in Canva
How to export a transparent background in Canva
What is transparency in design?
In plain terms, transparency (or opacity) refers to the amount of light that can pass through an object. Think of a classic Venn diagram, for example. The two circles are slightly see-through and create a different color when they overlap.
This is different than a tint, which refers to how much white or black is in a color. So for example you could have black, add white to it, and have a tint of the original color.
What is a transparent image?
A transparent image is a file format that allows you to save an object that has no background other than the object itself. The file format for this is called a PNG (Portable Graphics Format).
Now that we have that defined, let’s jump into Canva and explore how to do both of these things.
How to make an object transparent in Canva
Making an object in Canva transparent is super easy. This effect can be applied to nearly every object you place into your design, including pictures.
To adjust the transparency, simply click on the object you want to adjust and tap the icon that appears in the top right that looks like a bunch of squares going from light to dark. This will open a menu with a slider where you can drag to adjust how transparent you’d like your image to be.
Once you make an adjustment, it will stay applied to the object even if you click outside of the menu. You can still freely adjust the color and size of the image without impacting the transparency you selected.
Export a transparent background in Canva
Exporting an image with a transparent background in Canva is super easy, but there is one important requirement to note. In order to access the feature necessary to export this image type, you need to be a Canva Pro member. You can learn more about Canva Pro ($9.99/month) here or sign up through my link (and get a free stock photo, icon, or illustration with sign up!).
Once you’ve got that, it’s smooth sailing. First, make sure your image doesn’t have a background color applied to it (unless you have a transparency applied to it that you intend to use). Next, click the download button in the top right.
From the dropdown, choose “PNG” under file type and make sure the “transparent background” checkbox is selected. Lastly, click download and you’re set! Super easy.
If you enjoyed this tutorial, pin and save it for later!
I hope this post answered all the questions you have about using and exporting transparencies in Canva. If you liked this post, save it for later by pinning one of the images below. I can’t wait to see what you create!