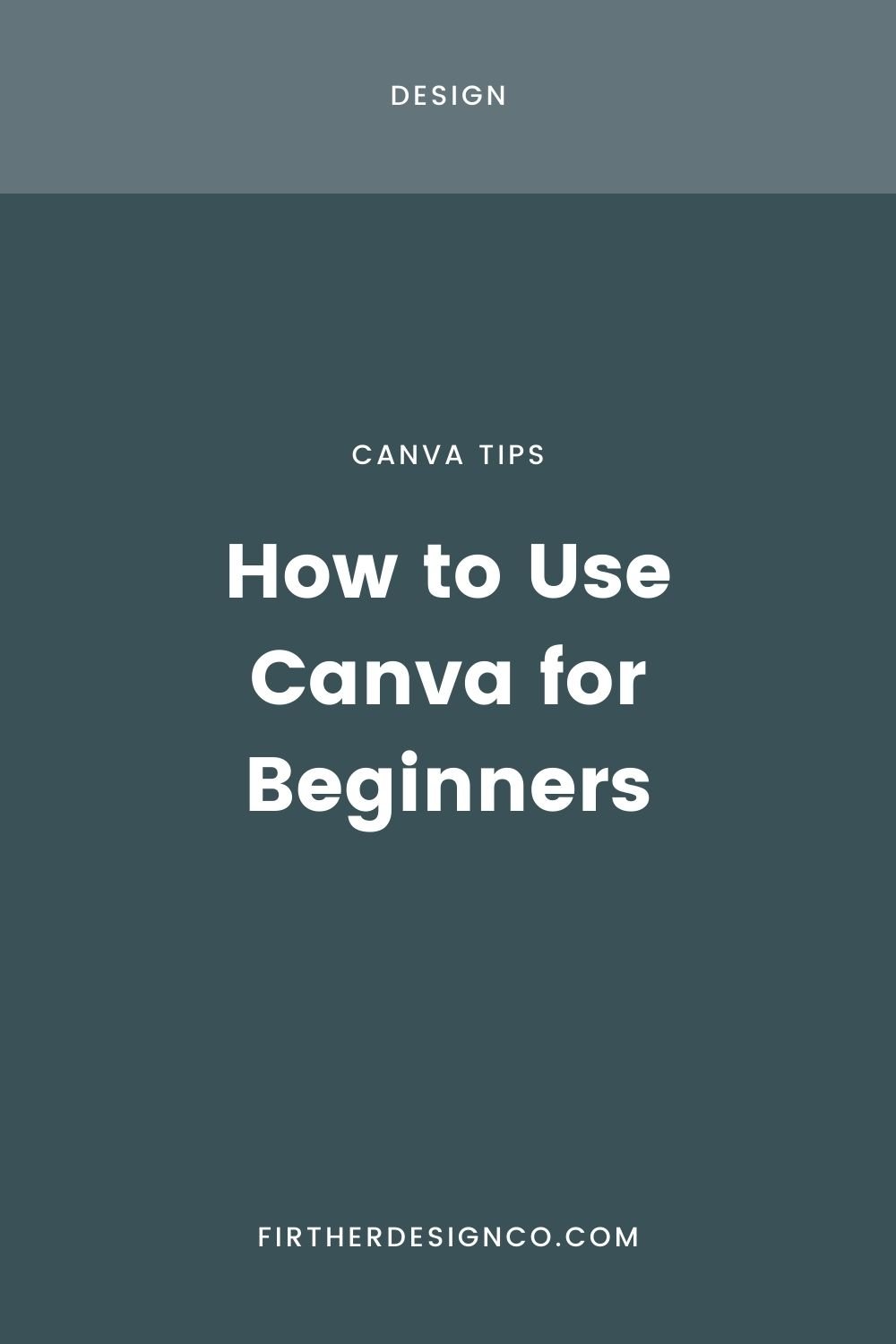How to Use Canva for Beginners
One of the best things I learned in college was that tools change but design principles stay the same. But on the flip side, learning the make the most of the tools you use can save you both time and money. In this post I’m going to break down how to use Canva as a beginner (spoiler alert: it’s so easy!). Canva makes it so easy to create amazing designs so whether you’re ready to make some marketing materials, craft an Instagram post, or even brand your business—listen up.
This post will cover the basics of setting up your Canva space and a brief overview. I always say that you learn by doing, so once you have an idea of where everything is, I encourage you to jump in and play around to get a feel for the program.
Saving and Exporting Your Design
Set up your Canva artboard
This is an important step of the design process because if you’re on the Canva Free plan, you can’t change the artboard size once you create it. So if you mess up and need a different size, you’d have to copy your work into a new document that’s the correct size.
The image above shows the Canva homepage. From here you have two options:
Search for a design template under the “What will you design?” headline. If you enter what you’re looking for (Pinterest pin, flyer, business card, etc) Canva will pull up premade templates that are sized appropriately. This is a great option if you’re in a hurry, but not the best if you have an established brand with pre-existing design styles to work with.
The other option is to click the “Create a Design” button at the top right of the page. You’ll have the option to search for a size or create a custom size. I love that the preset sizes are included because it saves so much time trying to find up-to-date sizing information for social media platforms. Select the size you’d like and Canva will create your file.
A Tour of The Canva Workspace
For the sake of his example, I’ve selected a Pinterest pin size for my artboard. Now that we have that set up, let’s dive into the workspace.
The Top Bar
The top bar of Canva is sort of like a utility section. Here you’ll find information about your file, an undo button, and a share button. There are a few other things but these will be what you need most.
Under “File” you can rename your document and see what size it is
The “Share” button allows you to share you images to social media, but is also where you export and save your document as a PDF or image. Kind of a misleading label from a UX point of view!
The Side Bar
The black sidebar contains all the tools you need to create a design, from colors to images.
Templates: This tab allows you to browse templates that are sized to fit the document you’re working with. You can add them right to your document in one click.
Elements: This is a toolbox of shapes, design elements, and graphics you can use in your designs. I most frequently use this section to add squares, circles, and lines to my design and to search for icons. The other helpful thing to look for is to scroll down to the “Frames” section of the elements tab. This area has a bunch of different image frames and collages that make it really easy to drag and drop images into your design.
Uploads: This one is pretty self-explanatory. Any image you upload will be stored here. You can easily drag and drop images into your design from this panel.
Text: This area allows you to choose from premade text options and drop text boxes into your designs. I don’t use this section very frequently and instead prefer to browse text styles from the menu that appears once you add a text box.
Styles: The styles section contains a bunch of ideas for color palettes, which is a great place to look if you don’t have an established brand yet.
Background: If you’re looking for something other than a flat color for your background, this is the place for you! Here you can search from different textures of backgrounds to add to your design. I sometimes use this section if I need a realistic background for a mockup.
Working with Typography
As you may already know, typography is one of the main cornerstones of digital design. It’s how you stand out in a saturated market of pins, posts, and videos. Let’s take a look at how to use type in Canva.
As I mentioned above, there’s a “Text” tab in Canva that allows you to add text boxes to your design or choose from different type configurations. If you’re looking for inspiration this is a helpful section to browse.
Once you’ve added text to your design, you’ll notice a white bar pops up on the top that opens up an infinite amount of customization options for text. This section has your standard options like fonts, size, boldness, color, and alignment. You can also dive further in and add effects and animations to your text. This is a great section to experiment with!
The white bar will be one of your most frequented areas in Canva, especially if you’re crafting a design from scratch. If you click text or shapes you’ve added to your design you’ll see a color menu pop up on the left where you can further tweak your design.
Saving and Exporting Your Design
Once you finish your design, it’s time to share it with the world! Navigate to the “Share” button at the top of the page. Clicking this button will give you a few options for sharing or saving your design. If you want to get a bit more advanced, you can link your Pinterest or social accounts and share right from Canva.
The most common action you’ll likely take here is to find the “Download” button. Clicking download brings up an additional menu of export options for you to consider. In most cases I choose a JPG image, but if you’re printing you’d want to select “PDF Print.”
If you have multiple pages in your design, you can individually name the artboards so they save with different file names. If you only have one artboard, Canva will use the name you’ve entered under the “File” section in the top left of the workspace.
If you liked this post, save it for later!
I hope you found this post helpful! If you liked this article, save it for later by pinning one of the images below. I can’t wait to see what you create!